PS制作斜纹按钮

1.在图层面板中新建一个层
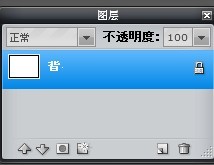
2.点击前景色把黑色改成白色。背景选择红色后点击确定
 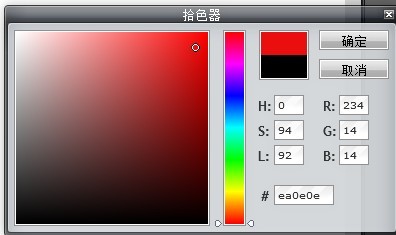
3.选择 绘图工具,选择圆角长方形,边缘大小改为0,说明不要边缘,半径设为15 绘图工具,选择圆角长方形,边缘大小改为0,说明不要边缘,半径设为15

4.在画布上画一个长方形
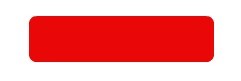
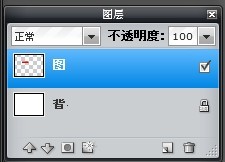
5.用魔术棒工具点击红色长方形
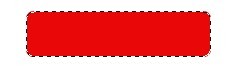
6.选择 渐变填充工具,在属性栏中调好渐变样式 渐变填充工具,在属性栏中调好渐变样式
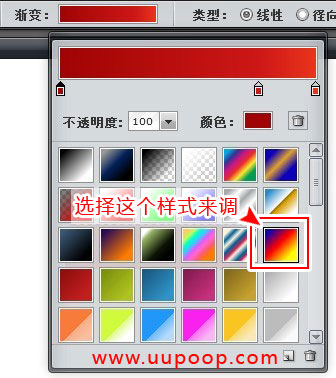
7.在选区内从下向上拉出渐变效果
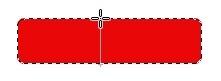
8.松开鼠标,选择选区工具 ,点击画布空白处取消选择 ,点击画布空白处取消选择
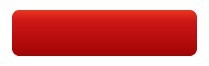
9.选择 绘图工具里的直线工具 绘图工具里的直线工具

10.在图层面板中新建一个图层

11.在画布上画一条斜线
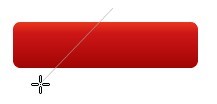
12.右键点击刚才画斜线的层,选择复制图层
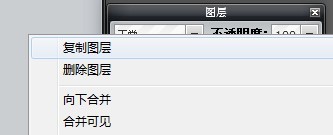
13.选择 移动工具,按五次键上的向右键,把刚才复制出来的图层向右移动5像素 移动工具,按五次键上的向右键,把刚才复制出来的图层向右移动5像素
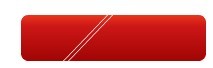
14.右键点击刚才复制出来的图层,也就是最上层,选择向下合并,也就是这两条线合在一个层里了
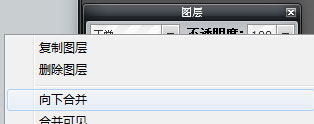
15.再右键点击刚才的图层选择复制图层
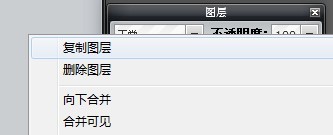
16.然后向右移动10像素,也就是键盘上的向右键按10次,或按住Shift,按键盘上的向右键一次。如图
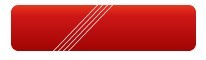
17.再向下合并图层
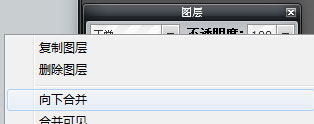
18.从15、16、17的步骤,重复N次,把红色长方形盖住为止。
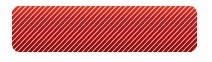
19.在图层面板中把斜线图层的不透明度改为25
 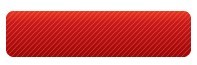
20.选择 文本工具,在红背景上打字,移动位置,调整好字体大小,点击确定 文本工具,在红背景上打字,移动位置,调整好字体大小,点击确定
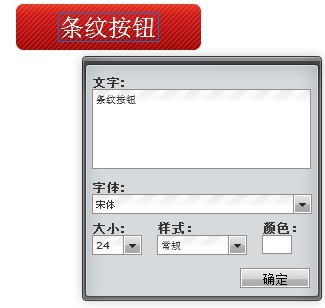
21.再加一步,选择红色背景图层
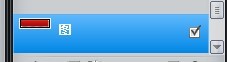
点击图层样式按钮
22.点击“图层样式”面板的“斜角”,把距离改为一的效果
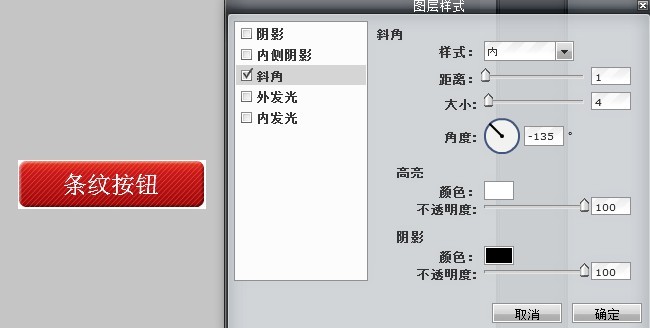
23.选择 裁切工具,在红色框外画好,双击 裁切工具,在红色框外画好,双击

24.保存,在菜单上的“文件”中选择

25.在这里你可以保存两个版本, 一个为jpeg格式,用于传到网页上,一个保存UUP格式,这是源文件,下次要改按钮上的文字时,直接打开就可以改字了,jpeg是合并了图层是改不了字的。
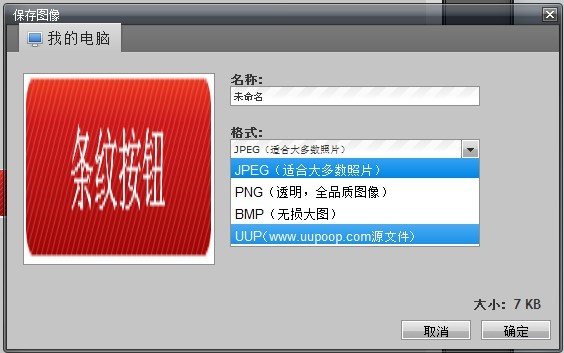
源文件下载:点击下载
|